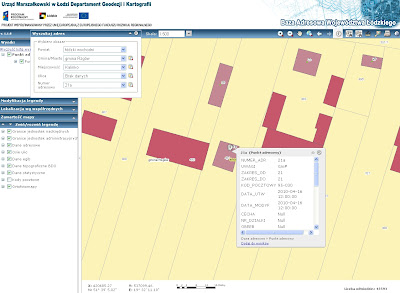poniedziałek, 9 grudnia 2013
sobota, 7 grudnia 2013
POMIAR PIONOWOŚCI WIEŻ TURBIN WIATROWYCH

Jak sprawdzić czy wiatrak stoi w pionie?
Budowle wysmukłe jakimi są wieże turbin wiatrowych są poddawane okresowej kontroli geodezyjnej.
 |
| Graficzne przedstawienie pomiarów |

- W naszej pracy wykorzystujemy nowoczesne metody pomiaru.
- Sprawdzamy pracę gondoli.
- Mierzymy prędkość i kierunek wiatru.
- Określamy wskazania pomiaru poziomego.
 |
| Wykresy wychyleń |
 |
| Raporty z pomiarów |
poniedziałek, 25 listopada 2013
Plan zagospodarowania przestrzennego STRYKÓW
Wniosek o wydanie decyzji o warunkach zabudowy
Podanie o wydanie zaświadczenia o braku planu
Podanie o wydanie wypisu i wyrysuPodanie o wydanie opinii urbanistycznej
 |
| Stryków - mapa |
- UCHWAŁA NR XLI/317/2005 sprawie miejscowego planu zagospodarowania przestrzennego miasta Strykowa.
- Uchwała Nr LIV/388/2006 w sprawie miejscowego planu zagospodarowania przestrzennego obszaru we wsi Kiełmina – Klęk w gminie Stryków.
- Uchwała Nr LVIII/402/2006 w sprawie miejscowego planu zagospodarowania przestrzennego obszaru we wsi Imielnik Stary w gminie Stryków.
- Uchwała nr XXVIII/199/2008 w sprawie zmiany „Zmiany miejscowego planu zagospodarowania przestrzennego gminy Stryków we wsi Michałówek”
- Uchwała nr XXXI/247/2009 zmieniająca uchwałę w sprawie „Zmiany miejscowego planu zagospodarowania przestrzennego gminy Stryków dla obszaru położonego we wsiach Dobra – Michałówek w części dotyczącej wsi Dobra
- Uchwała nr XXXI/248/2009 zmieniająca uchwałę w sprawie „Zmiany miejscowego planu zagospodarowania przestrzennego gminy Stryków dla obszaru położonego we wsi Sosnowiec – Pieńki”
- Uchwała Nr XXXVI/290/2009 w sprawie miejscowego planu zagospodarowania przestrzennego gminy Stryków
- Uchwała nr XXXIX/313/2009 w sprawie miejscowego planu zagospodarowania przestrzennego dla obszaru położonego we wsiach Kiełmina i Zelgoszcz w gminie Stryków. Pobierz plan
- UCHWAŁA NR L/408/2010 w sprawie miejscowego planu zagospodarowania przestrzennego dla obszaru położonego we wsiach Niesułków, Rokitnica i Nowostawy Górne w gminie Stryków
- UCHWAŁA NR LIV/445/2010 w sprawie uchwalenia zmiany miejscowego planu zagospodarowania przestrzennego miasta Strykowa
- UCHWAŁA NR LIV/446/2010 w sprawie zmiany miejscowego planu zagospodarowania przestrzennego miasta Stryków obejmującej północną obwodnicę miasta Strykowa (droga wojewódzka 708) wraz z przyległymi terenami
- UCHWAŁA NR LIV/447/2010 w sprawie sporządzenia miejscowego planu zagospodarowania przestrzennego obszaru położonego we wsi Wola Błędowa w gminie Stryków
- UCHWAŁA NR XII/83/2011 w sprawie miejscowego planu zagospodarowania przestrzennego dla obszaru położonego we wsi Dobra.
- UCHWAŁA NR XX/145/2012 w sprawie uchwalenia zmiany miejscowego planu zagospodarowania przestrzennego miasta Strykowa z fragmentami wsi Smolice i Tymianka, będącymi w granicach opracowania planu
- UCHWAŁA NR XXIV/191/2012 w sprawie uchwalenia miejscowego planu zagospodarowania przestrzennego dla obszaru położonego we wsi Kiełmina
- UCHWAŁA NR XXXVII/282/2013 w sprawie uchwalenia miejscowego planu zagospodarowania przestrzennego gminy Stryków
- Uchwała NR XLVIII/395/2010 w sprawie zatwierdzenia zmiany „Zmiany Studium uwarunkowań i kierunków zagospodarowania przestrzennego gminy Stryków”
niedziela, 17 listopada 2013
HALE MAGAZYNOWE
Automatyczne magazyny wysokiego składowania wymagają precyzyjnej obsługi geodezyjnej.
Przed budową regałów wykonujemy niwelację posadzki z dokładnością do dziesiątych części milimetra.
Zainstalowane regały i inne urządzenia poddawane są pomiarom kontrolnym.
poniedziałek, 4 listopada 2013
MOBILNY GEOPORTAL ŁÓDZKIEGO
Geoportal województwa łódzkiego można przeglądać na tabletach i smartfonach z systemem Android. Aplikację Łódź Mobile jest do pobrania z witryny Google Play.
Pobierz Łódź Mobile
wtorek, 29 października 2013
Jakie prawa i obowiązki ma geodeta
Czy geodeta może wejść na grunt?
Geodeta ma prawo:
- wstępu na grunt i do obiektów budowlanych oraz dokonywania niezbędnych czynności związanych z pracami geodezyjnymi
- dokonywania przecinek drzew i krzewów, niezbędnych do wykonania prac geodezyjnych;
- nieodpłatnego umieszczania na gruntach i obiektach budowlanych znaków geodezyjnych, grawimetrycznych i magnetycznych oraz urządzeń zabezpieczających te znaki;
- umieszczania na gruntach i obiektach budowlanych budowli triangulacyjnych.
Podstawą prawną dla dokonywania ww czynności jest art.13 Ustawy Prawo geodezyjne i kartograficzne z dnia 17 maja 1989 r. (Dz.U. 1989 nr 30 poz. 163).
środa, 2 października 2013
poniedziałek, 23 września 2013
OBSŁUGA GEODEZYJNA
Obsługujemy powiaty: bełchatowski kutnowski łaski łęczycki łowicki łódzki wschodni opoczyński pabianicki pajęczański piotrkowski poddębicki radomszczański rawski sieradzki skierniewicki tomaszowski wieluński wieruszowski zduńskowolski zgierski brzeziński Łódź Piotrków Trybunalski Skierniewice
sobota, 14 września 2013
Nieruchomości Agencji Nieruchomości Rolnych
Oferujemy doradztwo i pośrednictwo w nabywaniu Nieruchomości Agencji Nieruchomości Rolnych.
doradztwo przy zakupie nieruchomości:
- pomoc przy wyborze nieruchomości,
- badanie ograniczeń mogących ciążyć na nieruchomości,
- sprawdzanie ewentualnych niezgodności w księgach wieczystych lub zasobach
- ewidencji gruntów i budynków,
- analiza zapisów widniejących w miejscowym planie zagospodarowania
- przestrzennego lub w studium uwarunkowań i kierunków zagospodarowania przestrzennego
doradztwo dotyczące opłat, podatków od nieruchomości:
- opłata planistyczne,
- opłata adiacenckie,
- opłaty za użytkowanie wieczyste gruntu,
- podatki od spadku i darowizn
doradztwo dotyczące inwestycji:
- określenie opłacalności inwestycji,
- określenie optymalnego sposobu wykorzystania nieruchomości,
- analiza tendencji panujących na rynku nieruchomości,
wtorek, 10 września 2013
ADRESY ŁÓDZKIE
BAZA ADRESOWA WOJEWÓDZTWA ŁÓDZKIEGO
adresy.lodzkie.pl
JAK ZNALEŹĆ ADRES?
Wprowadzenie
Baza Adresowa Województwa Łódzkiego to aplikacja do prowadzenia numeracji porządkowej nieruchomości. Należy przez to rozumieć cały system włącznie ze środowiskiem serwerowym. Aplikacja pozwala na przeglądanie danych przestrzennych oraz ich atrybutów.
Aplikacja umożliwia również dodawanie nowych punktów adresowych oraz edycję istniejących z poziomu przeglądarki internetowej.
Okno aplikacji
Wygląd okna aplikacji do obsługi Bazy Adresowej Województwa Łódzkiego przedstawia rysunek poniżej.
Rys. 1. Okno główne aplikacji
Strona główna aplikacji składa się z następujących elementów oznaczonych odpowiednio cyframi na rysunku 1:
- Okno z mapą – służy do wyświetlania map w przeglądarce
- Panel Zawartość mapy – zawiera listę warstw wyświetlanych na mapie
- Panel Wyniki – służy do wyświetlania wyników operacji wyszukiwania obiektów
- Panel Modyfikacja legendy – służy do modyfikacji zawartości mapy
- Panel Lokalizacja według współrzędnych – służy do lokalizacji punktu na mapie na podstawie współrzędnych
- Pasek narzędzi - zawiera podstawowe przyciski do obsługi aplikacji
Pasek narzędziowy
Zakres i powiększenie mapy może być zmieniane za pomocą narzędzi na pasku narzędziowym.
Poszczególne ikony mają następujące znaczenie:
-
wybór skali wyświetlania mapy
powiększanie skali mapy wyświetlanej na ekranie
pomniejszanie skali mapy wyświetlanej na ekranie
przesuwanie mapy
ustawienie pełnego zasięgu mapy
przywrócenie wcześniejszego widoku obszaru mapy
powrót do późniejszego widoku obszaru mapy (jeśli użyto narzędzia opisanego w linii powyżej)
identyfikacja obiektów
wyszukiwanie punktów adresowych
wyszukiwanie działek
wykonywanie pomiarów (określanie współrzędnych, obliczanie odległości i powierzchni)
włączanie/wyłączanie „minimapy”
drukowanie mapy
pomoc
Identyfikacja obiektów na mapie
Po wybraniu przycisku identyfikacji  należy wskazać obiekt, o którym chcemy uzyskać informacje. Pojawi się okno z atrybutami wskazanego obiektu.
należy wskazać obiekt, o którym chcemy uzyskać informacje. Pojawi się okno z atrybutami wskazanego obiektu.
Rys. 2. Okno z atrybutami opisowymi wskazanego obiektu na mapie
Na rysunku 2 przedstawiono atrybuty opisowe wskazanego punktu adresowego.
Poniżej zamieszczono opis przedstawionych na rysunku atrybutów:
Nazwa atrybutu | Opis |
OBJECTID | Systemowy identyfikator obiektu |
NUMER_ADR | Numer punktu adresowego |
UWAGI | Uwagi dotyczące punktu adresowego |
ZAKRES_OD | Początkowa wartość zakresu numeracji |
ZAKRES_DO | Końcowa wartość zakresu numeracji |
KOD_POCZTOWY | Kod pocztowy miejscowości, na obszarze, której znajduje się punkt adresowy |
DATA_UTW | Data utworzenia punktu adresowego |
DATA_MODYF | data ostatniej modyfikacji punktu adresowego |
CECHA | Cecha ulicy(ulica, aleja, plac, skwer itp.) |
NR_DZIALKI | Numer działki punktu adresowego |
OBREB | Numer obrębu punktu adresowego |
Jeżeli w punkcie kliknięcia zlokalizowane zostały różne obiekty w górnej części okna uaktywni się pasek wyboru obiektu (pasek z ciemnym trójkątem skierowanym w dół, uwidacznia się po najechaniu kursorem).
Po kliknięciu w ten trójkąt rozwinie się lista obiektów, z której można wybrać obiekt, dla którego mają zostać wyświetlone atrybuty.
Rys. 3. Okno z atrybutami opisowymi wskazanego obiektu z rozwinięta listą obiektów zlokalizowanych w obszarze kliknięcia myszką
Na rozwiniętej liście wyboru przedstawionej na rysunku 3 pokazane są wszystkie obiekty, które są zlokalizowane w miejscu wskazania punktu na mapie. Wygląd tej listy jest uzależniony od treści mapy wyświetlanej w oknie.
W celu zakończenia działania opcji identyfikacji na mapie należy wybrać inną ikonę – np. przesuwania mapy.
Panel legendy
Panel legendy prezentuje w formie drzewa listę warstw, które mogą być wyświetlone na mapie.
Rys. 4. Panel legendy mapy
Warstwy w szarym kolorze nie są aktualnie wyświetlane – co wynika ze skali wyświetlania mapy na ekranie. Wraz ze zmianą skali wyświetlania mapy, kolejne warstwy stają się widoczne.
Widoczność warstw można włączać lub wyłączać klikając w okienko znajdujące się po lewej stronie nazwy warstwy.
Znak „+” służy do rozwinięcia gałęzi z warstwą.
Znak „-” służy odpowiednio do zwinięcia gałęzi z warstwą.
Panel Modyfikacja legendy
Panel zawiera opcje umożliwiające modyfikację zawartości legendy mapy.
Za pomocą tego panelu można ustawiać przeźroczystość dla warstw znajdujących się w legendzie, zmieniać ich pozycje, usuwać z listy oraz dodawać dodatkowe źródła danych w postaci serwisów WMS.
Rys. 5. Panel Modyfikacja legendy
1. Ustawianie przeźroczystości – w tym celu należy wybrać na liście odpowiednią warstwę, następnie za pomocą przycisków zlokalizowanych pod listą ustawić przeźroczystość dla wybranej warstwy. Przycisk  służy do zmniejszenia przeźroczystości, natomiast przycisk
służy do zmniejszenia przeźroczystości, natomiast przycisk  służy do zwiększenia przeźroczystości. Istnieje również możliwość wpisania żądanej wartości w przedziale 0-100 w okienku między przyciskami zwiększania/zmniejszania. Wartość 0 – brak przeźroczystości, 100 – całkowita przeźroczystość.
służy do zwiększenia przeźroczystości. Istnieje również możliwość wpisania żądanej wartości w przedziale 0-100 w okienku między przyciskami zwiększania/zmniejszania. Wartość 0 – brak przeźroczystości, 100 – całkowita przeźroczystość.
2. Zmiana pozycji – w tym celu po wybraniu warstwy na liście należy za pomocą przycisków przesunąć warstwę do góry  lub w dół
lub w dół  . Warstwa znajdująca się na górze listy będzie wyświetlana jako wierzchnia w oknie mapy.
. Warstwa znajdująca się na górze listy będzie wyświetlana jako wierzchnia w oknie mapy.
3. Usunięcie z listy – opcja dotyczy tylko dodanych przez użytkownika serwisów WMS, aby usunąć odpowiedni serwis z legendy należy wybrać go na liście, następnie potwierdzić usunięcie za pomocą przycisku  .
.
4. Zatwierdzenie zmian - aby wszystkie wykonane powyżej zmiany były widoczne w panelu z zawartością mapy, należy je zatwierdzić za pomocą przycisku  .
.
5. Dodanie serwisu WMS - aby dodać do mapy serwis WMS, należy w polu „Podaj adres” wpisać adres serwisu WMS, w polu „Podaj nazwę” - dowolną nazwę, pod jaką ma być wyświetlany serwis WMS w panelu legendy. Po wybraniu przycisku „Dodaj” serwis zostanie dodany do okna mapy na pierwszej pozycji w legendzie.
Uwaga: Zmiany wprowadzone w panelu Modyfikacja legendy mają charakter tymczasowy - tylko podczas danej sesji.
Dodanie serwisu WMS do mapy
W panelu Modyfikacja legendy należy w odpowiednim polu „Podaj adres” wpisać adres serwisu WMS
np. http://www.polskiemiasta.pl/map/php/geoportal2.php następnie w polu „Podaj nazwę” wpisać nazwę, jaka się pojawi w legendzie np. Polskie miasta.
Rys. 6. Panel Modyfikacja legendy z wpisanymi parametrami serwisu WMS
Po wpisaniu adresu serwisu WMS należy wcisnąć przycisk „Dodaj”, aby serwis dodał się do okna mapy i do legendy.
Rys. 7. Okno aplikacji po dodaniu serwisu WMS
Serwis dodaje się na pierwszej pozycji legendy. W panelu Modyfikacja legendy należy zaznaczyć ten serwis na liście, następnie przesunąć np. na ostatnią pozycję za pomocą przycisku  . Można również ustawić przeźroczystość za pomocą przycisku
. Można również ustawić przeźroczystość za pomocą przycisku  do wartości np. 50%. Po wprowadzeniu zmian należy je zapisać za pomocą przycisku
do wartości np. 50%. Po wprowadzeniu zmian należy je zapisać za pomocą przycisku  .
.
Rys. 8. Okno aplikacji po dodaniu serwisu WMS
Uwaga: Aplikacja obsługuje układ współrzędnych 1992, w związku z tym serwis WMS, aby mógł być prawidłowo wyświetlany w oknie mapy powinien udostępniać dane w tym układzie.
Panel Wyniki
W panelu Wyniki wyświetlane są obiekty wybrane za pomocą narzędzi: „Identyfikacja obiektu na mapie”, „Wyszukaj adres” oraz „Wyszukaj działkę”. Opcja „Wyczyść listę wyników” służy do wyczyszczenia zawartości panelu Wyniki. Dodatkowo panel posiada menu kontekstowe uaktywniane prawym przyciskiem myszy po najechaniu na gałąź dotyczącą konkretnego obiektu.
Dostępne opcje menu kontekstowego:
1. Powiększ do obiektu – opcja służy do powiększenia obszaru mapy do wybranego obiektu,
2. Powiększ do zaznaczonego obiektu - opcja służy do powiększenia mapy do zaznaczonego obiektu,
3. Przesuń do obiektu – opcja służy do przesunięcia okna z mapą do wybranego obiektu.
Rys. 9. Okno przedstawiające rozwinięty panel Wyniki
Wybrane obiekty automatyczne zaznaczane są kolorem niebieskim. W celu usunięcia obiektów z listy wyników należy kliknąć w napis „Wyczyść listę wyników”.
Panel Lokalizacja według współrzędnych
Panel zawiera opcje umożliwiające zlokalizowanie danego punktu na mapie za pomocą współrzędnych. Współrzędne szukanego punktu można podawać w dwóch formatach: współrzędnych płaskich w układzie 1992 i współrzędnych geograficznych GPS.
Punkt może być lokalizowany na dwa sposoby w zależności od opcji wybranej na liście wyboru:
1. Ustaw ekran – po wciśnięciu przycisku „Lokalizuj” przesunie okno z mapą do określonego punktu,
2. Przybliż punkt – po wciśnięciu przycisku „Lokalizuj” przybliży okno z mapa do określonego punktu, dla tej opcji dodatkowo pojawia się druga lista wyboru ze skalą, do której ma nastąpić przybliżenie okna mapy.
Szukany punkt na mapie zostanie zaznaczony chorągiewką.
Za pomocą przycisku „Ukryj wskaźnik” chorągiewkę można ukryć.
Rys.10. Przedstawienie sposobu działania panelu Lokalizacja według współrzędnych
Wyszukiwanie obiektów na mapie
Wyszukaj adres
Aby uruchomić narzędzie do wyszukiwania punktów adresowych, należy wybrać przycisk  . Narzędzie służy do wyszukiwania numerów adresowych na mapie na podstawie ich atrybutów opisowych. W oknie narzędziowym jest możliwość wyboru rodzaju obiektu do wyszukania, a następnie podania odpowiednich wartości atrybutów opisowych obiektu.
. Narzędzie służy do wyszukiwania numerów adresowych na mapie na podstawie ich atrybutów opisowych. W oknie narzędziowym jest możliwość wyboru rodzaju obiektu do wyszukania, a następnie podania odpowiednich wartości atrybutów opisowych obiektu.
Rys. 11. Okno narzędzia do wyszukiwania punktów adresowych
Aby wyszukać punkt adresowy należy najpierw wybrać na liście wyboru powiat, następnie gminę, miejscowość, ulicę oraz numer adresowy. Następnie należy wcisnąć przycisk  zlokalizowany na wysokości listy wyboru z numerami adresowymi.
zlokalizowany na wysokości listy wyboru z numerami adresowymi.
W przypadku, gdy chcemy wyszukać całą ulicę należy wykonać powyższe czynności tylko do listy wyboru ulic, a następnie wybrać przycisk  zlokalizowany na wysokości listy wyboru z ulicami.
zlokalizowany na wysokości listy wyboru z ulicami.
Podobnie w przypadku wyszukania miejscowości, należy wybrać przycisk  zlokalizowany na wysokości listy wyboru z miejscowościami itd.
zlokalizowany na wysokości listy wyboru z miejscowościami itd.
W przypadku, gdy punkt adresowy przypisany jest do miejscowości, należy wykonać czynności opisane powyżej. Na liście wyboru ulic trzeba wybrać wartość „Brak danych”. Wówczas na liście numerów adresowych pojawiają się numery przypisane do wybranej miejscowości, ale nie powiązane z żadną ulicą.
Również w przypadku, gdy nie jest znana gmina oraz powiat dla punktu adresowego na liście wyboru powiatu należy wybrać wartość „Brak danych” i następnie rozpocząć wyszukiwanie punktu adresowego od podania miejscowości.
JAK ZNALEŹĆ ADRES?
Wyszukaj działkę
Aby uruchomić narzędzie do wyszukiwania punktów działek należy wybrać przycisk  .
.
Rys. 12. Okno narzędzia do wyszukiwania działek
Obsługa tego narzędzia wygląda tak jak narzędzia do wyszukiwania adresów, tzn. należy wybrać wartości z list wyboru, a następnie wybrać przycisk  zlokalizowany na wysokości listy wyboru obiektu, który chcemy wyszukać.
zlokalizowany na wysokości listy wyboru obiektu, który chcemy wyszukać.
Aby wyszukać działkę należy wybrać na liście wyboru powiat, następnie gminę, obręb i numer działki. Następnie należy wcisnąć przycisk  zlokalizowany na wysokości listy wyboru z numerami działek.
zlokalizowany na wysokości listy wyboru z numerami działek.
W przypadku, gdy chcemy wyszukać obręb należy wykonać powyższe czynności tylko do listy wyboru obrębów, a następnie wybrać przycisk  zlokalizowany na wysokości listy wyboru obrębów.
zlokalizowany na wysokości listy wyboru obrębów.
Podobnie w przypadku wyszukania gminy/miasta, należy wybrać przycisk  zlokalizowany na wysokości właściwej listy wyboru.
zlokalizowany na wysokości właściwej listy wyboru.
Drukowanie mapy
Aby uruchomić narzędzie do generowania wydruków z mapy należy wybrać przycisk  . Wydruki są generowane w postaci plików .pdf.
. Wydruki są generowane w postaci plików .pdf.
Rys. 13. Okno służące do generowania wydruku z mapy
Po uruchomieniu narzędzia otworzy się okno przedstawione na rysunku 28. Aby zdefiniować obszar wydruku należy w oknie narzędzia wybrać skalę z listy wyboru (dostępne skale wydruku: 1:500, 1:1000, 1:2000, 1:5000), format wydruku jest możliwy tylko w formacie A4 w orientacji pionowej lub poziomej. Następnie należy przesunąć żółtą ramkę w miejsce mapy, która ma być drukowana. Każda zmiana skali oraz układu strony zmienia wygląd żółtej ramki odpowiednio do ustawień. Elementy mapy, które mają być widoczne na wydruku należy odpowiednio ustawić w oknie z legendą. Po prawidłowym zdefiniowaniu obszaru wydruku oraz zawartości mapy należy wybrać przycisk „Drukuj” w celu rozpoczęcia generowania wydruku. Aplikacja utworzy plik w formacie .pdf, który następnie można wydrukować.
Rys. 14. Gotowy plik przygotowany do wydruku
Subskrybuj:
Posty (Atom)